Today I have got a question by Rowena Aitken about how can you save multiple versions of the same file in Photoshop during your working process (like work01.psd, work02.psd, etc.). To be honest I am really lazy and dont really save out much versions of my files, but this caused me lots of troubles. It could be really handy, if your PS or PC/Mac decides to crash for example. :)
I started to look around on the web to find a proper solution, but I couldn`t really come up with anything what doesn`t involve a second application running in the background (I don`t really want that as I need all my ram for my work and I don`t really trust in these mini apps.).
I browsed through all the Adobe forums and everything, but still nothing - it started to drive me insane...
I am pretty sure that there are lots of other options to do this using PS`s scripting capabilities, but I am not a coder and I have no idea what I have to do with Java or Xml. (If you are a coder and reading this, I am sure the PS community would be more than thankful, if you could write something hahaha....)
Sooooo, I finally figured out one easy solution, what performs the task perfectly with one press of a hotkey/shortcut plus one click. Its not the most elegant, but it works well.
Here is a step-by-step tutorial how you can set it up (I tried to write it down as understandable as I could):
Step 01: You have to create a simple `Save a Copy` action first.
For this open up your Actions and from the drop-off menu in the upper right corner choose `New Action`. Give it some name and leave the rest of the options as they are. I have chosen the name `save a copy` just to make it easier.
Now your little Record button at the bottom of the action menu turned to red. This means you are recording an action and everything you do with your current file will be recorded under this task.
Simply hit Command+Option+S (Mac) or Ctrl+Alt+S (Win) and save the file with the default options, what will look like something like this: work_copy.psd .
After this just hit the stop button beside the record button at the bottom of your Actions menu. Done.
Basically now you have an action what saves out a copy of your current file.
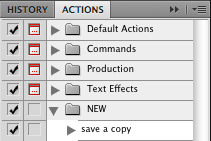 Step 02: The problem with this is it always overwrites the same file and we would need different files with numbered names.
Step 02: The problem with this is it always overwrites the same file and we would need different files with numbered names.For this you should create another action. After choosing New action like above, set the shortcut to whatever you fancy to make it easily accessible - I have chosen the simple F1, because I never use that key in Photoshop.
So now you are recording this action.
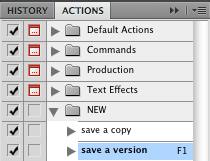 Step 03: Go into your `File` menu and choose `Scripts` and then `Image Processor...`
Step 03: Go into your `File` menu and choose `Scripts` and then `Image Processor...` Step 04: In the image processor menu:
Step 04: In the image processor menu:- Select `Use Open Images` - these will be the source, so the actual file what you are working on.
- Select `Save in Same Location`, what means it will create another folder inside the folder of the original file and will save there.
- Select your desired file type. I used .psd here, because I would like to keep my layers. If you want to keep the process fast and you dont need all the layers (you just want to record your working steps or something), its easier to save jpgs. You can even add a desired max. filesize in pixels, if you want.
- At the preferences select `Run Action` and the `save a copy` action, what you have created before. (If you tick the ICC profile, it will save out the details of the files` color profile as well, what could be handy, if you are working for print production and/or with a pre-defined color profile requested by your client.)
-Hit run. It will save a copy of your current file into the same location, but into a PSD sub-folder. (You can delete this one, if you want - it was just necessary to perform the actual process for the action`s recording.)
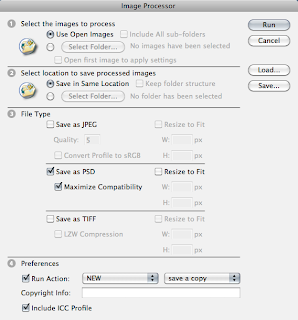 Step 06: Stop the recording of the action and Voila! - Done!
Step 06: Stop the recording of the action and Voila! - Done!The result: Each time when you hit F1 (or the shortcut, you have chosen), a window will pop up instantly (the same `Image Processing...` window) and you just have to click `Run` to save out a version of your actual work into a PSD sub-folder beside your source file. You can do this as many times you want, PS just will add another digit at the end of the filename, like 1, 2, 3, etc.
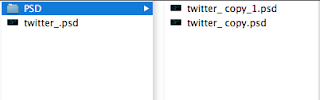 With this simple action you can save out multiple versions or work phases / steps of your works easily during your workflow. The only problem is it saves out a version from all the open files, what could cause trouble, if you are using multiple files in the same time (like reference images inside Photoshop, etc.).
With this simple action you can save out multiple versions or work phases / steps of your works easily during your workflow. The only problem is it saves out a version from all the open files, what could cause trouble, if you are using multiple files in the same time (like reference images inside Photoshop, etc.).If you need a more professional option I recommend you to purchase one of the great autosaving softwares, what can give you more options and saving without any hotkeys / shortcuts. Eg: Foreversave (Mac) or ATopSoft AutoSave (Win).
*UPDATE* Arnd aka Wolkenfels just made an awesome script, what can save out multiple versions with time stamps added to the main filename. You can download the script for Photoshop (works with all CS versions) on his DA account HERE and make sure you check out his galleries as well HERE. *UPDATE*
I hope this little tutorial could be useful for somebody, but don`t hesitate to post any ideas about how could it be done more easily.

7 comments:
Man, that is fantastic! Works perfectly! Just gonna set it up with my wacom :) *hug*
After i read your comment that it should be possible to make a script in photoshop i went on and looked into Photoshop scripting.
you can find the result here: http://wolkenfels.deviantart.com/art/Photoshop-Save-Backup-Script-154830024
may be useful.
dude! awesome sauce! thanks so much! it works perfectly! my only problem is its a bit hard to see through the saved files, because of the time stamps, but I think its just me.
I will add a link to your DA post and DA account to main text. (I hope you dont mind...)
Well - i am totally happy that it is usefull not only for me.
Feel free to share link or script however you find it useful!
I may have to work a bit on the timestamps but it was the easiest errorfree way to have a version on the filename.
This just made my life so much easier! Thanks a Million!
Nice one, heheh! The next problem, I guess, would be the state of the hard drive. :) Fortunately, load can be lightened easy through venues and areas that are based online, such as cloud storage. That should be convenient.
WilliamsDataManagement.com
I wonder if CS36 will support that feature out of the box...
Post a Comment